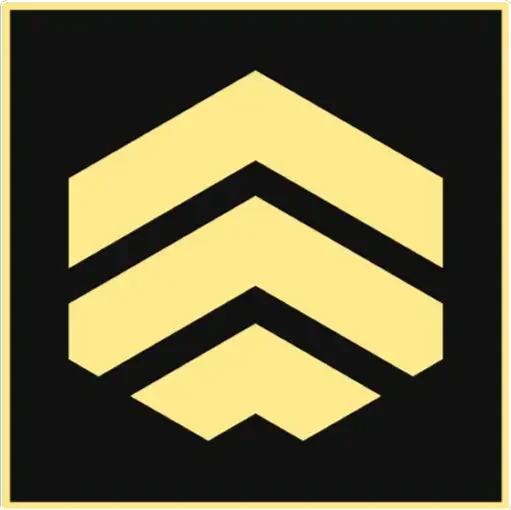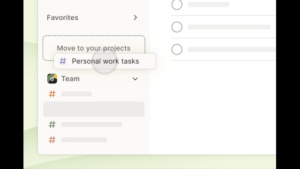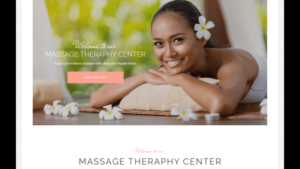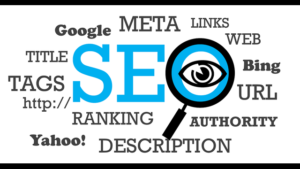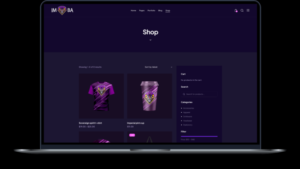Best SEO Expert in the UK Warns of Privacy Issues with Edge and OneDrive
Best SEO Expert in the UK Warns of Privacy Issues with Edge and OneDrive
Privacy Issues with Windows 11 (and 10), MS Edge and OneDrive
As Microsoft Windows 11, Edge browser and OneDrive evolve, so do the challenges surrounding your default privacy settings concerning your data security, says our leading Google rankings expert. In this article, we delve into the potential privacy risks associated with Microsoft Edge and OneDrive, shedding light on how users can safeguard their personal information. Our mission is to empower you with knowledge and practical steps to protect your data while maximising your online experience.
The Privacy Concerns with MS Edge and OneDrive
Microsoft Edge, the default browser in Windows 10 and Windows 11, offers seamless (being the operative and uncontrollable word) proceeding to copy (with automatic integration) all your info from passwords to recently viewed online video seminar slides to the MS Cloud, somewhat diluting your own “Pictures” that you then cannot find on OneDrive.
While this synergy reduces confidence and eliminates any productivity in that you cannot find a photo from your own “Pictures” folder, amongst all you have browsed, it vastly raises “Big Data” privacy concerns. By default, Edge syncs browsing history, passwords and even more sensitive data to OneDrive. But what if you prefer more control over what gets shared? Like things you surf in any browser or your mission-critical and private business strategy data.
Changing your Default Settings: A User’s Guide (as written by Microsoft Copilot)
1. Disabling Automatic Sync
To prevent Edge from automatically syncing your browsing data to OneDrive, follow these steps:
- Open Microsoft Edge.
- Click on the three horizontal dots in the top-right corner.
- Select “Settings.”
- Scroll down to “Profiles” and click on “Sync.”
- Toggle off the switch next to “Sync everything.”
2. Managing Local Documents
OneDrive also syncs local documents (and a whole lot more) by default. To avoid this:
- Right-click on the OneDrive icon in your system tray (bottom-right corner).
- Click on “Settings.”
- Navigate to the “Account” tab.
- Select “Unlink OneDrive” to stop syncing your files.
3. Deleting Remote Data
To remove data already synced to OneDrive:
- Sign in to OneDrive.com.
- Locate the files or folders you want to delete.
- Select them and press the “Delete” key.
Immediate Action for Privacy-Conscious Users
If privacy is your priority, act swiftly:
- Review Your Settings: Regularly check your Microsoft Edge and OneDrive settings to ensure they align with your privacy preferences.
- Change Passwords: If you’ve synced passwords from Google Chrome (no choice – it imports and fires them to Microsoft anyway with no Google 2FA confirmation, whatsoever), consider changing them to unique, strong passwords.
- Audit Your Data: Delete any sensitive files you don’t want Microsoft to hold. Remember, OneDrive retains deleted files in the recycle bin for a limited time (30 days – you can’t even delete the sensitive data they’ve taken – probably for Open.ai to index).
The WOW Adventure Ltd: Your Trusted IT Support Partner
As a Microsoft Business Partner and your go-to resource, if you need the services of a Google rankings expert, The WOW Adventure Ltd provides remote and global IT support services. Our team of seasoned professionals ensures that your digital journey to Windows 11 remains secure and efficient. Whether you’re thinking of the migration pathway to using Windows 10 and Windows 11, or utilising Copilot, count on us to guide you towards the safest and most optimal solutions – especially if you want your business data to stay secure, private and away from Microsoft and Open.ai using it to inform the world.
Privacy matters. By taking control of your Microsoft Edge and OneDrive’s default settings, you safeguard your business and personal data. Remember, you’re not alone on this adventure—WOW is here to support you every step of the way. Contact us today: